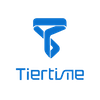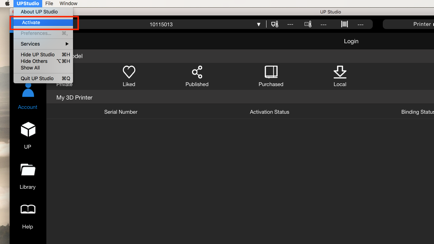常见问题
如果这是您第一次使用UP Studio软件,则需要允许软件在防火墙发出警告时通过防火墙软件(下图显示了Windows防火墙发出的警告。可能还有其他防火墙软件可以提供出类似的警告)。 此外,您必须确保您的打印机连接到计算机所在的同一网络。
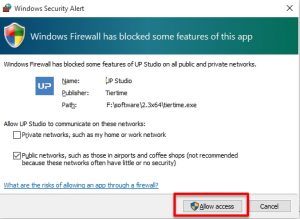
是的,您可以使用UP Studio软件设置自定义喷嘴温度。
在计算机上打开UP Studio,单击 UP 在左侧菜单栏中,转到 养护你的厨具 部分,找到 材料,单击“ 定制,单击“ 添加,然后输入所需的材料名称及其温度设置。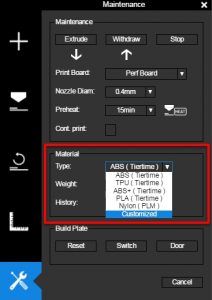

软件或打印机都没有问题。 该消息只是要求用户通过tiertime.com或UP Studio软件内的用户帐户设置激活打印机。
要解决此问题,您需要通过tiertime.com或UP Studio软件内部设置帐户。
如果您已经设置了帐户,请在计算机上打开UP Studio软件,登录您的帐户 用户帐号.
确保通过USB连接将打印机连接到计算机,或通过WiFi或以太网连接连接到同一LAN。
在UP Studio中,单击 我的3D打印机,找到您的打印机,然后单击 启用 激活打印机。
Tiertime 3D打印机可通过UP Studio软件设置与Wi-Fi网络的连接,如果机器附带,则可通过触摸屏设置连接。
没有触摸屏的打印机:
如果打印机没有配备触摸屏,则设置打印机Wi-Fi连接的唯一方法是通过USB连接。 您需要使用USB电缆将打印机连接到计算机。
在计算机上打开UP Studio,转到 设置,单击“ 打印机,您将看到由机器图标显示的打印机列表,其中包含指定打印机的名称。
选择带有打印机名称的图标,然后单击右下角的圆圈以弹出详细信息对话框,在其中从下拉列表中选择打印机所连接的正确WLAN,然后单击确认以保存信息。 您始终可以单击WLAN旁边的“i”图标,即信息按钮,以设置打印机的详细IP配置,例如静态IP设置等。
*注意: 您无法在UP mini 2 ES之前发布的计算机上编辑IP,MASK,网关,DNS。
如果您在下拉列表中找不到Wi-Fi网络,请单击 加入其他网络,输入网络的名称和密码,然后单击 CONFIrm 保存设置。
设置打印机的Wi-Fi后,您可以拔下USB电缆。 在计算机的“控制面板”中,将打印机连接到打印机设置为的同一Wi-Fi网络。
在计算机上打开UP Studio,转到 设置,单击“ 打印机 部分,点击 添加打印机, 找到具有打印机名称的打印机,将打印机添加到打印机列表,返回打印机部分,然后单击刚添加的打印机图标进行连接。 如果出现绿色复选标记,表明您的打印机已成功连接到计算机。
Tiertime打印机s带触摸屏:
- 在打印机上,转到 配置 在触摸屏上,单击 网络设置,切换 的Wi-Fi 在,选择要连接的Wi-Fi网络。 系统可能会要求您输入网络密码。
- 将计算机连接到设置了打印机的同一Wi-Fi网络。
- 在计算机上打开UP Studio,转到 设置,单击“ 打印机 部分,点击 添加打印机, 找到打印机,将打印机添加到打印机列表,返回打印机部分,单击刚刚添加的打印机图标进行连接,然后出现绿色复选标记。 您的打印机已成功连接到计算机。
软件中的网络列表仅包含10网络条目。 如果您的网络没有显示,请执行刷新,列表将重新选择可用的网络,并且您的网络可能位于顶级10条目中。
另一个原因是打印机和软件不支持市场上的某些路由器。
请安装Windows 7 Service Pack 1(SP1),然后尝试在计算机上再次打开UP Studio。
1.Go 设置, 选择 网络设置,取消选中Socket,然后检查HTTPS
2。 您还可以设置HTTPS代理。
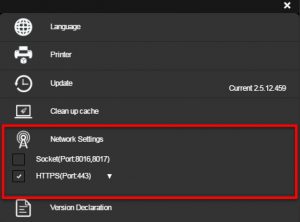
请访问:https://www.tiertime.com/huland/web?locale = en&actionName = resendActivateMail
输入您的注册用户名和密码,然后单击“提交”以再次获取激活电子邮件。
1。 每台Tiertime打印机都需要激活才能获得更好的客户支持。
2。 登录软件以激活打印机。
登录,转到 我的账户,在My 3D Printer类别中找到已连接的打印机,找到需要激活的打印机,然后单击Activate。
手动激活:单击“手动激活”按钮,然后按照说明完成此过程。

1)“错误:活动无效”
发回的SN号与数据库中的信息不匹配。 请将您的SN编号和机器类型发送给Tiertime技术支持团队以获得进一步的帮助。
2)“错误:没有工厂激活”
在Tiertime工厂尚未激活CPU。 请将CPU板发送回Tiertime。
3)“错误:服务器无法返回激活码”:
服务器未找到此打印机的激活码。 请将打印机的SN号发送给Tiertime支持团队,我们的技术支持团队将帮助您检查服务器端的问题。
4)“错误:无法从打印机获取检查代码”:您需要更换CPU。 请联系Tiertime的支持团队以获得进一步的帮助。
预热的主要区别在于维护中的一个具有供您选择的时间选项。
1。 打印设置中的预热
选择预热,单击打印,打印机将在实际打印开始之前预热构建板15min。
2。 维护预热
在“维护”部分中选择了预热,您可以选择所需的时间范围。 请注意,此预热过程仅在预热时间结束时停止,不能提前手动停止。
Nozzle Diam选项仅适用于BOX,BOX +,Cetus打印机和其他一些品牌。 对于其他打印机,UP mini 2,UP mini 2 ES,UP Plus 2等,喷嘴直径设置为0.4mm,您无法更改它。
如果更改喷嘴直径,也可以更改“层厚度”选项。 在开始打印之前检查图层厚度设置。
如何改变喷嘴直径:
在计算机上打开UP Studio软件,单击 UP 在左侧菜单中,单击 养护你的厨具,然后找到 喷嘴直径 将设置更改为所需的值。
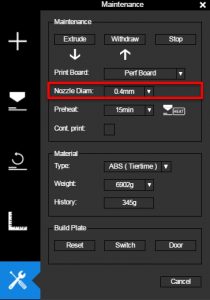
不同的机器可以使用不同的构建板。
UP Plus 2,UP mini,UP mini 2,UP BOX和UP BOX +:Perf Board和Flex Board
UP300:Perf玻璃板和Flex玻璃板。
X5:每个董事会。
完成喷嘴高度检测后,弹出对话框允许用户从可用的构建板中进行选择,或单击 UP 在左侧菜单中,单击 养护你的厨具, 找 印刷板 将类型更改为所需的值。
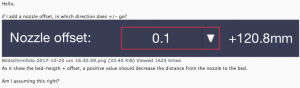
喷嘴偏移是一种调整从印刷板到喷嘴的高度的方法,无需通过喷嘴高度调整过程。
- 更改喷嘴偏移不会影响软件中保存的喷嘴高度。 Nozzle Offset的值可以是正数或负数。 最终的喷嘴高度将是存储在软件中的值加上喷嘴偏移量。
- 喷嘴偏移的值不会更改,也不会自动重置。 设置值后,它将始终存在。

UP mini 2,UP mini 2 ES,UP BOX,UP BOX +,UP300和X5具有开门检测机制。
1。 打开前门,在发送数据之前或在打印过程的中间,软件中将出现错误,打印过程将暂停。 您可以通过关闭前门来恢复打印过程。
2。 如果门打开检测不起作用,请与当地经销商联系以获得进一步的帮助。
灯丝熄火检测是一种在机器检测到灯丝用完时暂停打印过程的机制。 用户可以重新加载灯丝,并恢复暂停的打印过程。
BOX +和UP300中提供此功能。 如果灯丝未用完时灯丝弹出消息弹出,则表示灯丝熄火检测故障。 请联系您当地的经销商以获得进一步的帮助。
- 硬件调整:
通常,喷嘴高度稍微靠近构建板。 模型在构造板上压得太硬,这使得模型难以移除。 调整喷嘴高度,确保高度正确。
您可以关闭一小部分挤出机风扇,这样风扇就可以减少风力。
- 软件调整:
打开UP Studio软件,单击 UP,单击“ 打印设置,单击“ 更多,然后选择 易剥皮.
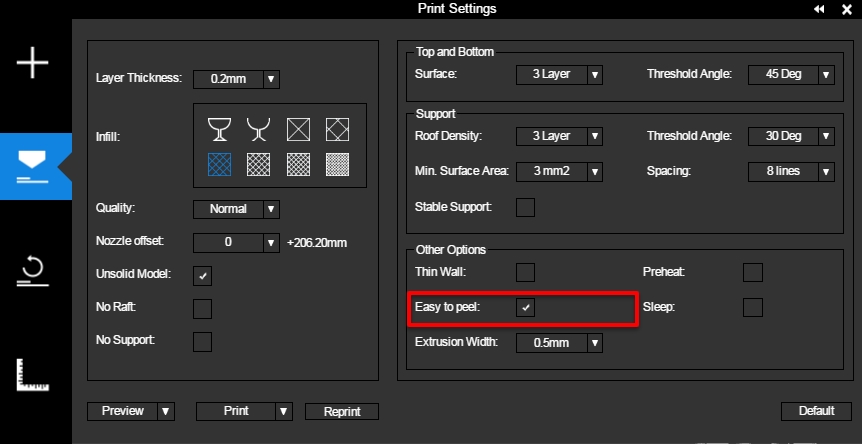
- 适用于2.5及以上软件
使用“材料配置文件管理器”,并调整“剥离比”以查找正确的值。
- 打印时,请确保您的计算机已连接到Internet。
- 点击 打印/打印预览 中,“云打印设置“出现在左下角,这意味着打印机已从云端下载了打印设置。
白屏是由不匹配的OpenGL版本引起的。 只需升级你的OpenGL,问题就会消失。
1。 “错误:打印机SN错误”:连接的打印机具有与UP Studio不同的序列号。 重新启动打印机,打印机将与软件同步。
2。 “错误:无法获得活动状态”:此问题通常由打印机的CPU引起。 建议将CPU发送回工厂。 请联系Tiertime支持团队进行CPU更换。
1。 在软件中,如果选择“重置为默认值”,软件会将主要参数重置为出厂设置:打印机名称,9点床平整偏移,喷嘴高度设置为0,喷嘴偏移值,打印材料并将权重设置为默认值。
您可以通过转到“设置”,选择“打印机”,选择“打印机”,然后单击“重置为默认值”来找到“重置为默认值”选项。
2。 软件版本与打印机不兼容。
- 三种可能导致边界问题的可能性。
- 模型的大小大于最大构建量。
- 模型的高度大于打印机可以达到的最高点。
- 模型的厚度小于层厚度。
- 要解决此问题,请调整模型的大小以确保其位于构建信封内。
- 每个模型的实际高度是模型高度加上筏高度的结果(如果有的话)。
- 喷嘴高度可以为零。 要解决此问题,只需执行一次自动高度检测作业。
1。 去 打印设置,点击 更多, 找 挤出宽度 下 其他选项 部分,在下拉菜单中选择所需的值。
例如:模型的壁厚为1mm,选择0.5mm挤出机宽度将是填充墙壁的最理想值。
2。 将有一个默认值 挤出宽度 每个不同的价值 层厚度。 但是,你可以调整 挤出宽度 手动在-0.15mm到+ 0.25mm的范围内,并且该值不能比默认设置小0.7倍。
1。 UP Studio软件不支持Window 7 SP1之前的操作系统。 仍在使用XP的客户可以下载旧版本 UP软件 但是,2.18版本与UP Studio相比,2.18中的功能有限。
2。 基于位的软件版本必须与您的计算机设置相匹配。
可在此处找到进一步的说明。 转到URL:https://www.maketecheasier.com/install-unsigned-drivers-windows10/
选择 取消 继续UP Studio安装。 此操作将导致UP Studio无法再被其他软件调用,因为安全软件会将此尝试设置为阻止。
几种可能性:
- SD破损或松动:
要更正它,您需要关闭打印机电源,取出SD卡,插入SD卡,并确保SD卡安装好,然后重新启动打印机。
- 升级到新版本的UP Studio会导致不兼容的数据。
- 发生了不可预测的情况,例如电力中断或日期转移过程中发生的中断。
它是由过时的驱动程序引起的。 您需要重新安装打印机的驱动程序。
- 去 UP Studio页面 并将匹配的驱动程序文件下载到您的计算机系统。
- 复制下载的驱动程序文件所在的目录路径。
- 转到您的计算机,右键单击 我的电脑, 选择 管理,单击“ 装置经理, 找 其他设备, 右键点击 未知设备, 点击 更新驱动软件, 选择 浏览计算机以查找驱动程序软件,粘贴刚刚复制的驱动程序文件的目录,然后单击 下一步 完成安装。
安装后,UP Studio应该能够识别打印机。
您需要重新启动打印机。
升级计算机的操作系统。